
워드프레스 개설하기 - 웹 호스팅 (패스트코멧 FastComet)
정노을NOEUL
·2023. 8. 4. 07:42

워드프레스 블로그를 개설하기 위해서는 도메인과 웹 호스팅 구매가 필요합니다.
웹 호스팅 업체가 무수히 많지만 저는 이번에 패스트코멧에서 웹 호스팅을 연결하게 되었습니다.
저 처럼 패스트코멧에서 웹 호스팅을 연결하실분들은 아래 방법대로 차근차근 따라오세요 !
목차
1 패스트코멧(FastComet) 접속하기
- 먼저, 아래 버튼을 눌러 패스트코멧 홈페이지에 접속하세요.
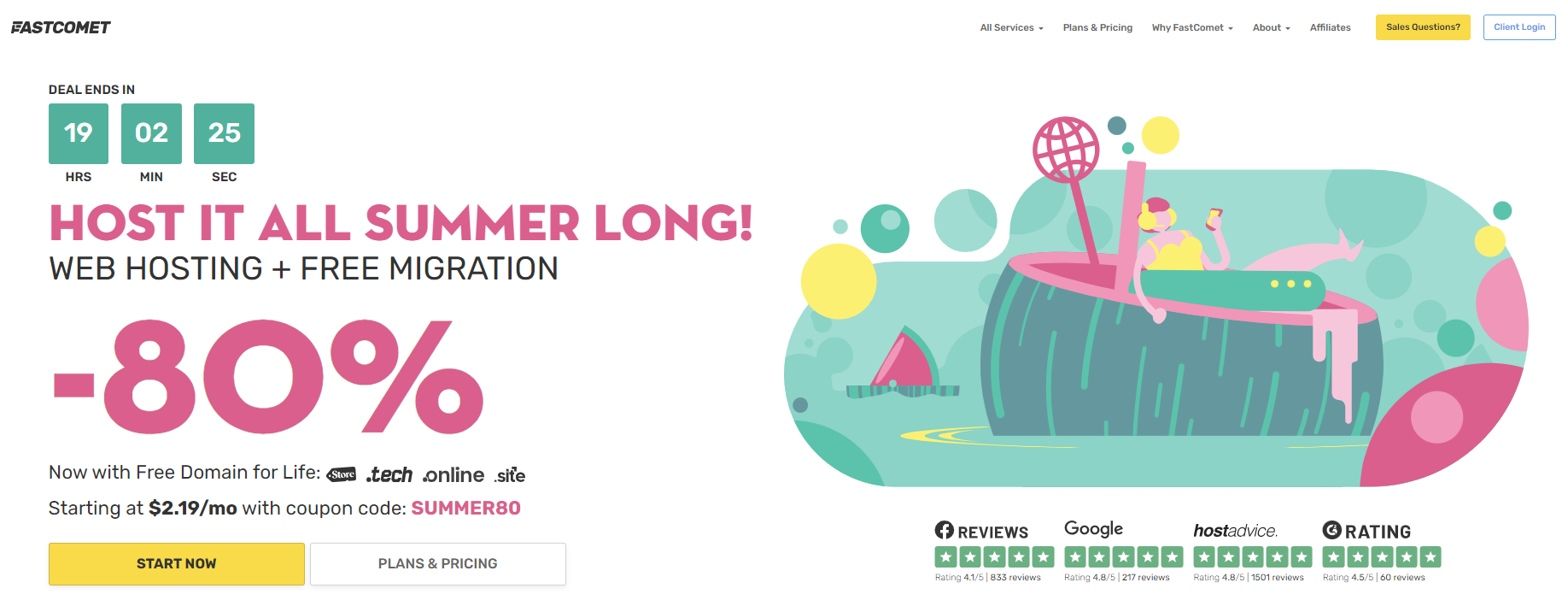
2 요금제 선택하기
- 상단 메뉴에서 Plans & Pricing 을 클릭하세요.
- Shared Hosting 을 선택하세요.

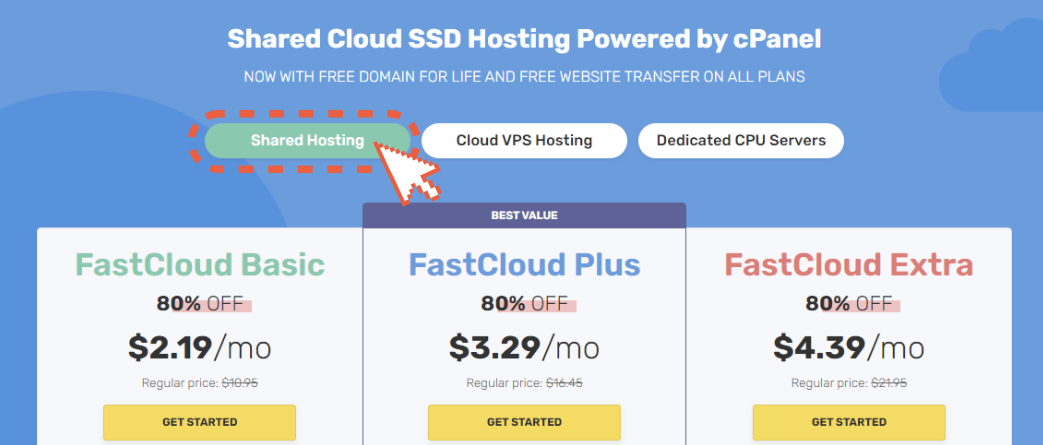
- 개설하려는 홈페이지/블로그의 규모를 고려하여 요금제를 선택하세요.
- 원하는 요금제의 GET STARTED 버튼을 클릭하세요.
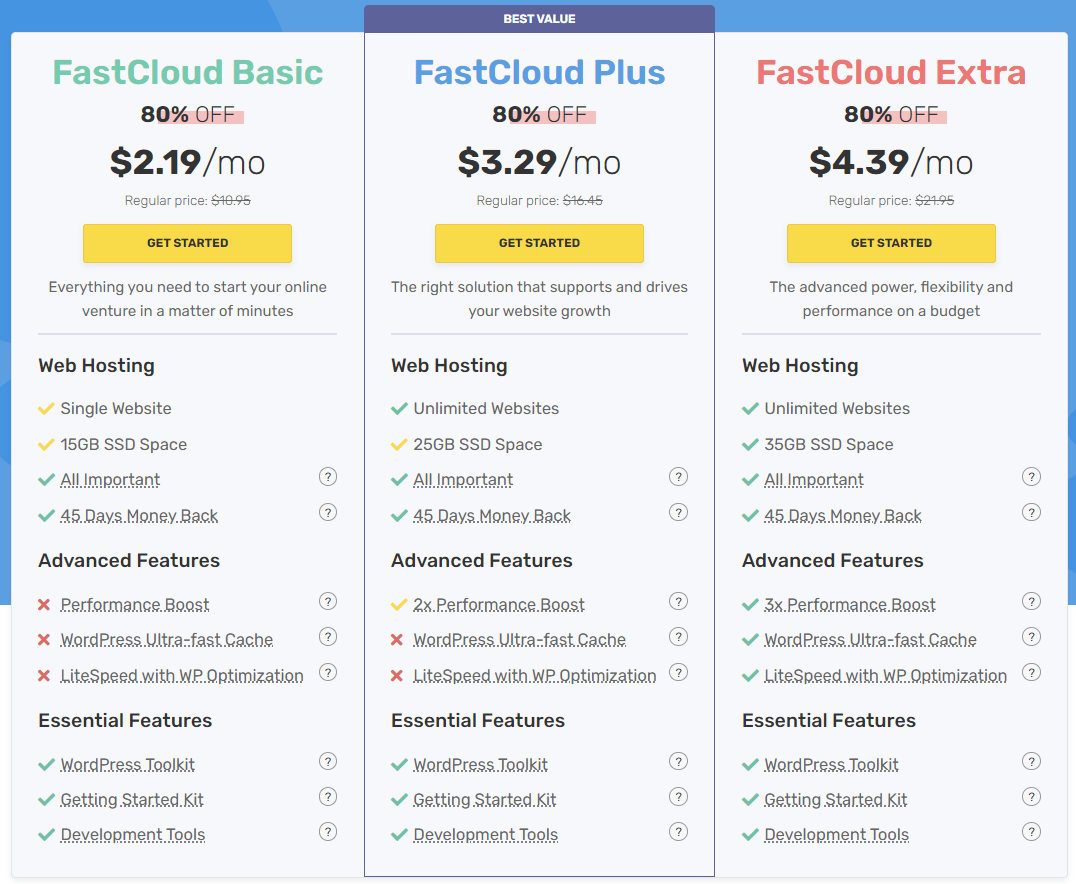
| FastCloud Basic | FastCloud Plus | FastCloud Extra | |
| 웹 사이트 연결 | 1 개 | 무제한 | 무제한 |
| SSD 저장소 | 15GB | 25GB | 35GB |
3 연결할 도메인 입력하기
미리 만들어 둔 도메인이 있을 경우
- I already Have a domain 선택하세요.
- 도메인을 입력하고 USE THIS DOMAIN을 클릭하세요.

도메인이 아직 없을 경우
- I already Have a domain 선택하세요.
- 주소를 아무렇게 입력 후 USE THIS DOMAIN을 클릭하세요
- The domain name xxxx is not registered. 라는 메세지가 뜨면 'No, JUST CONTINUE PLEASE.'를 클릭하세요.
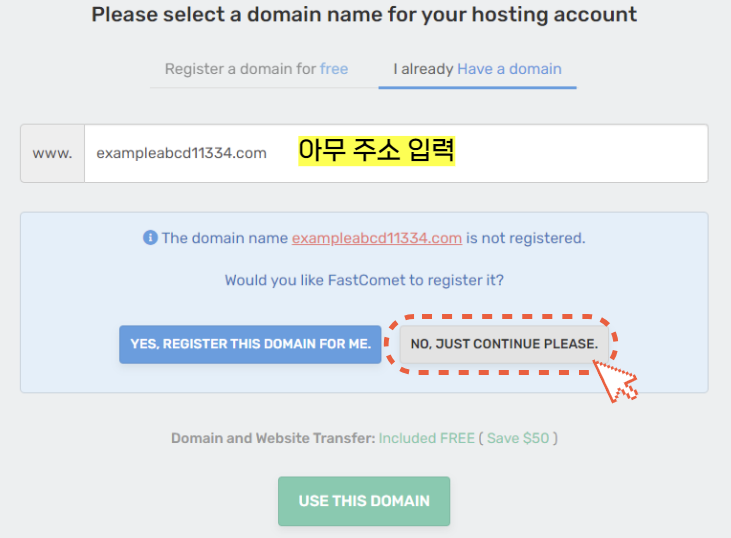
4 개인 정보 입력 및 결제하기
- <계정 정보>란에 개인 정보를 입력하세요
- 주소와 우편번호는 아래 사이트에서 영문 변환을 해서 입력하세요.
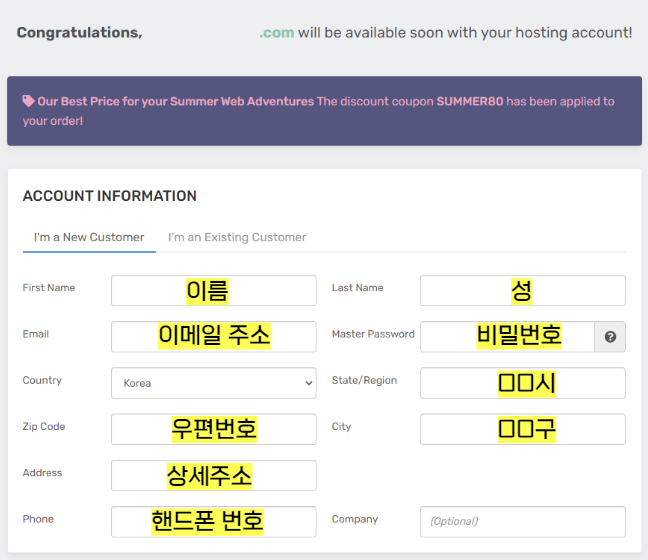
- <제품 정보>란에서 원하는 호스팅 플랜을 선택하세요.
- 서버위치는 본인의 위치와 가까운 곳으로 선택하세요.
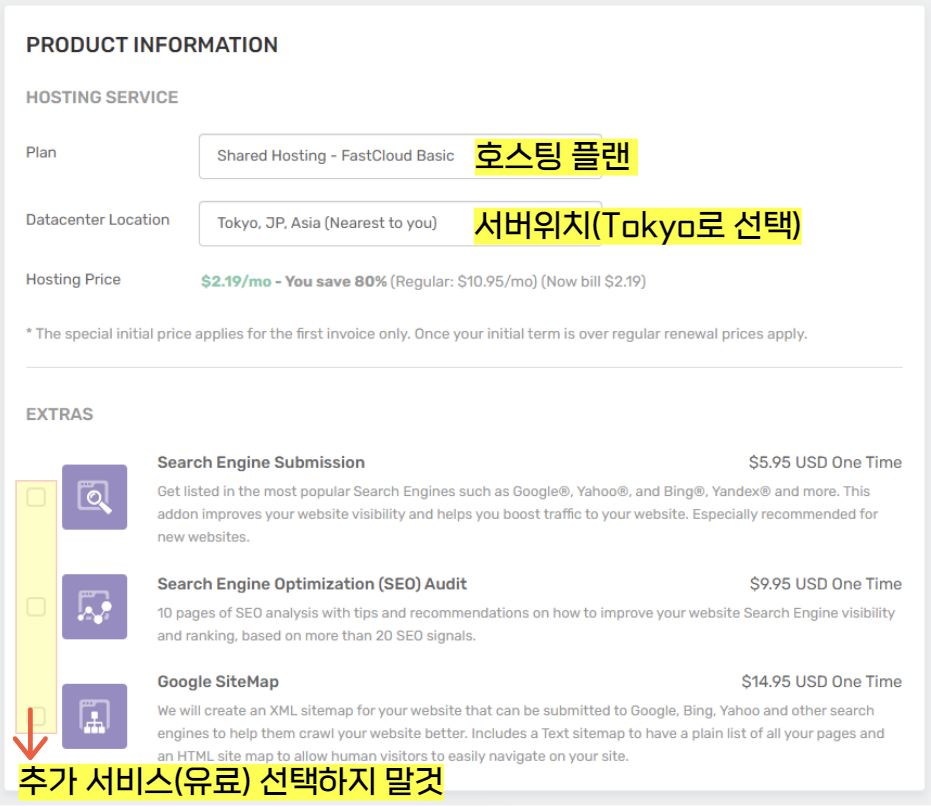
- 결제할 카드 정보를 입력하세요. 해외결제가 가능한 카드로 입력하셔야해요.
- 약관에 동의한다는 항목에 체크하고 CHECKOUT을 클릭하세요.
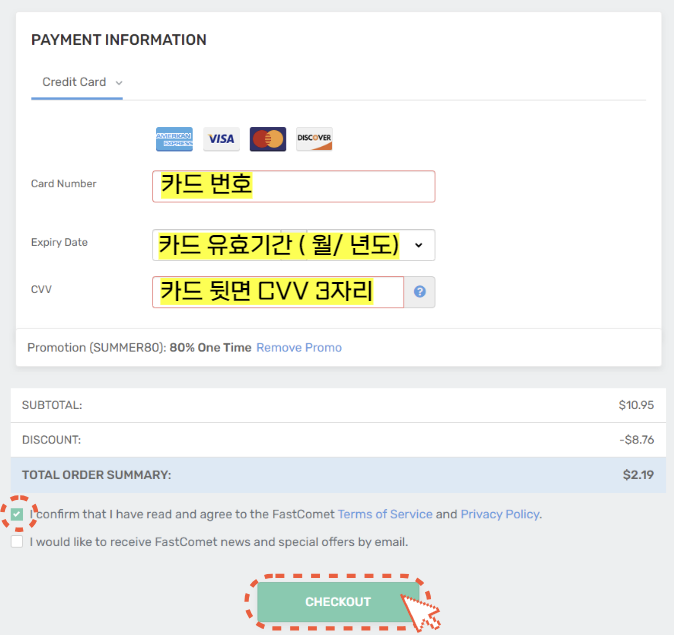
+ 참고로 2.19 달러라는 금액은 현재 FastCommet 에서 진행중인 80% 할인 프로모션이 적용된 가격인데,
자세히 보시면 아시겠지만 처음 한 달만 2.19달러이고 이후 결제 금액은 원래 금액인 10.95 달러가 결제될 것이라고 적혀있어요.
그래서 오른쪽 아래에 있는 온라인 상담을 통해 할인 가격으로 1년치 결제를 하고 싶다고 말했더니
지금은 일단 한 달치 결제만 가능하고, 두 번째 달에 1년치를 80% 할인된 가격으로 결제할 수 있도록 도와준다고 하네요 !
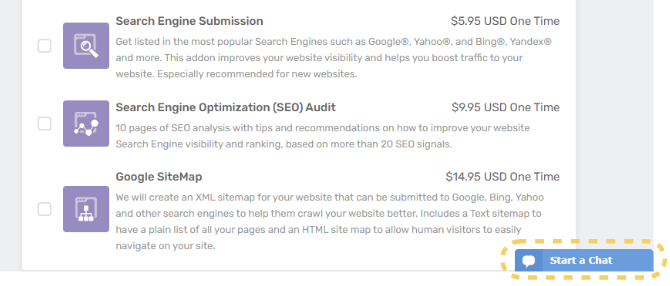

5 Cpanel 접속하기
- 결제가 완료되었습니다.
- Click here to go to you Client Area 를 클릭하세요.
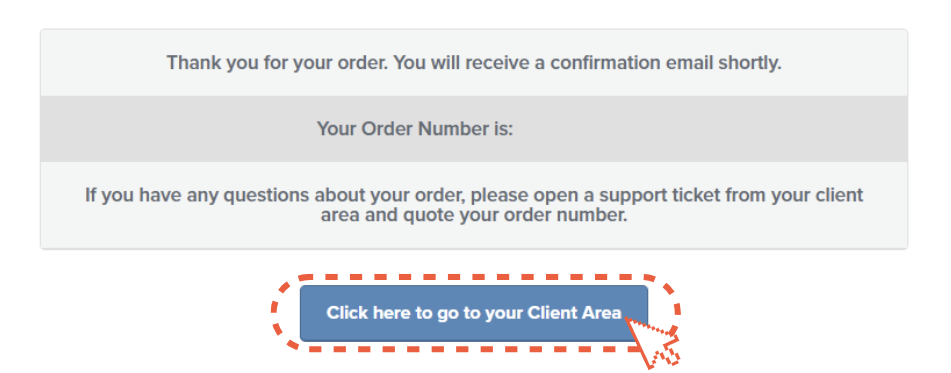
- 가입할 때 입력했던 이메일에 접속하세요.
- FastComet에서 'Welcome to FastComet' 이라는 제목으로 온 메일에서 아래 정보를 확인하세요.
- Username : Cpanel 아이디
- Password : Cpanel 비밀번호
- URL : Cpanel 주소

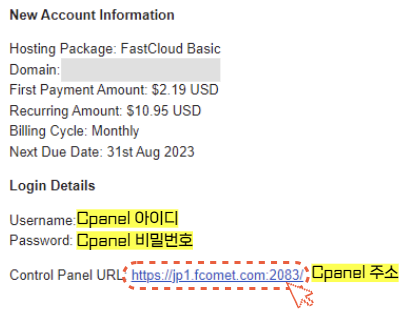
- Cpanel 링크로 접속하여 메일에 적힌 아이디와 비밀번호로 로그인을 하세요.
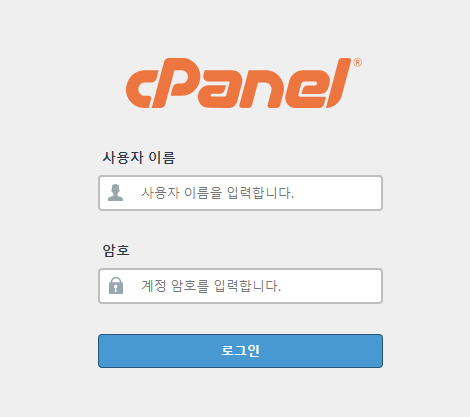
6 SSL 설정하기
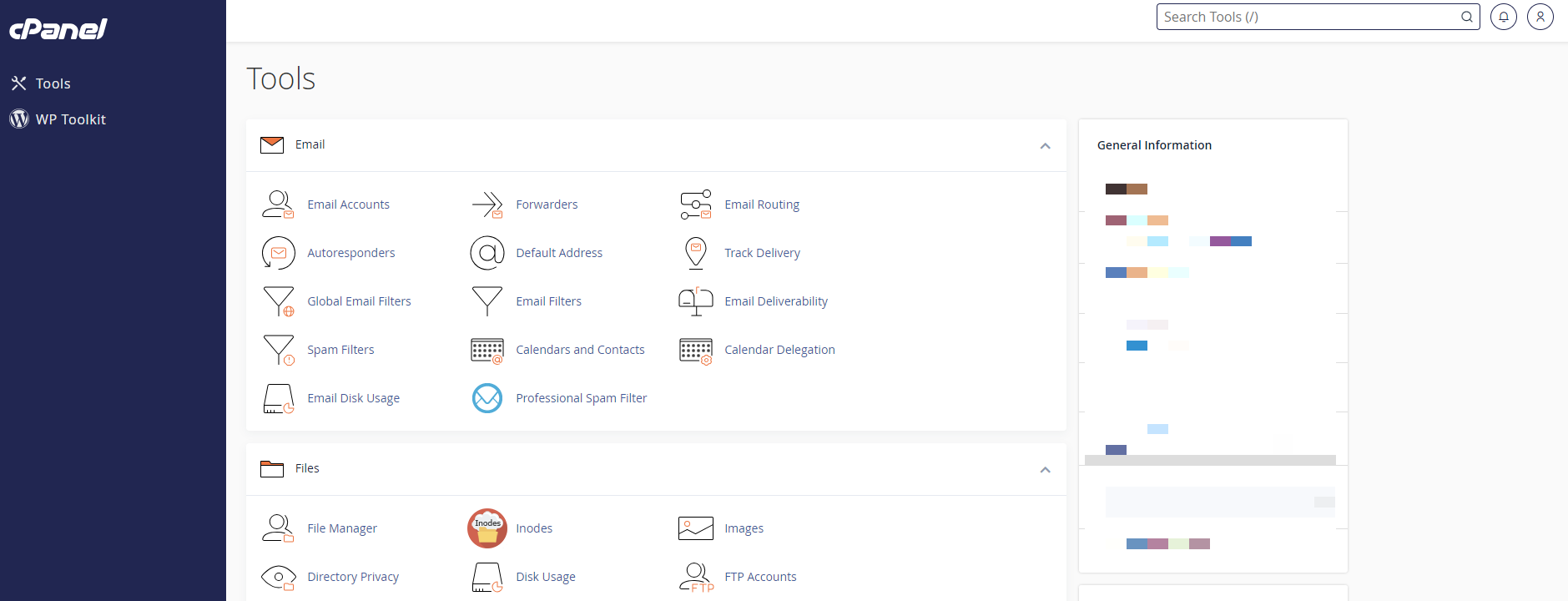
- Cpanel 화면의 Tools 중 Lets Encrypt SSL 을 찾아 클릭하세요.
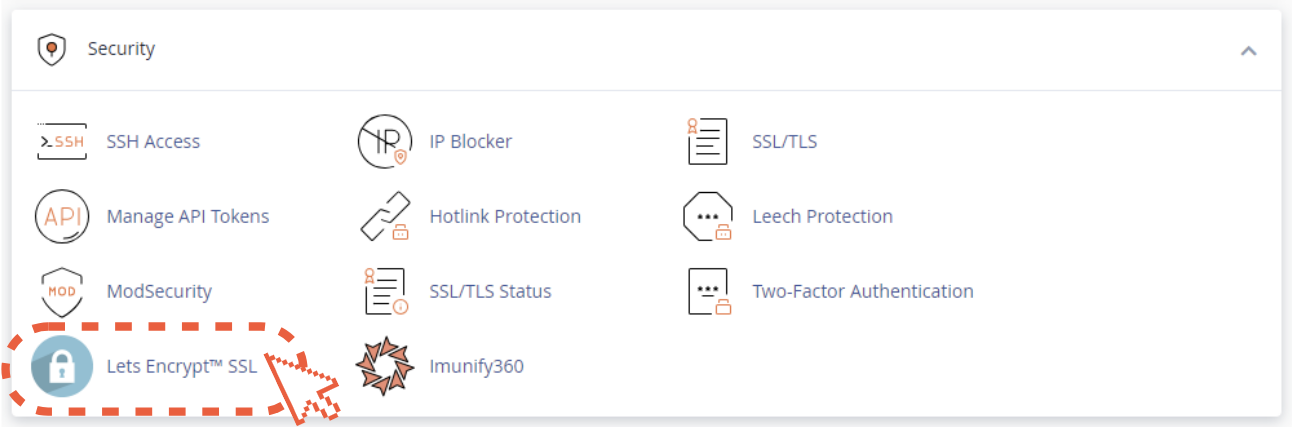
- 도메인 이름 옆 +issue 를 클릭하세요.

- 화면 하단의 Issue 버튼을 클릭하세요.
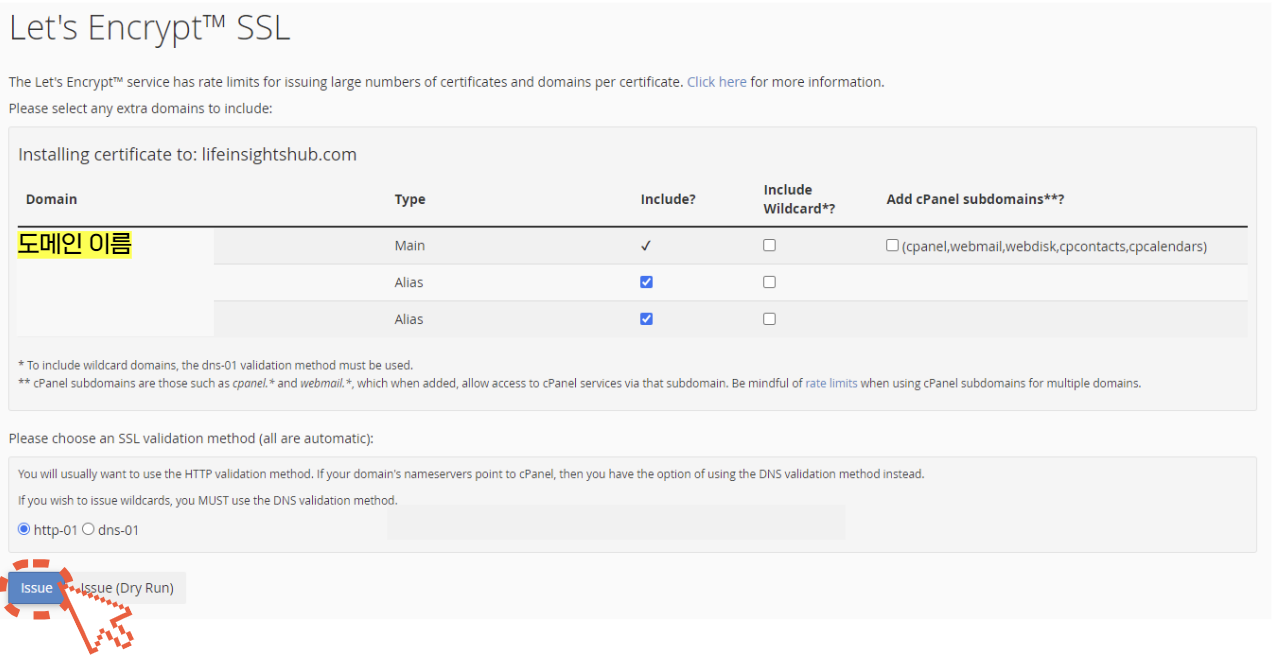
- SSL 인증서 설치가 완료되었습니다 !


- 만약 이러한 문구가 뜬다면, 보통 도메인을 FastComet이 아닌 다른 곳에서 구매했기 때문일 확률이 크답니다.
도메인을 구매한 사이트에서 NameServer를 아래와 같이 변경하셔야 합니다.
Nameserver 1: ns1.jp1.fcomet.com
Nameserver 2: ns2.jp1.fcomet.com
ex )
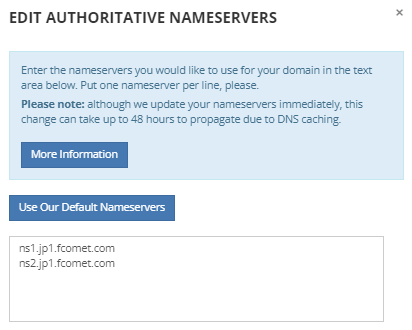
6 워드프레스 설치하기
- 다시 Cpanel 화면으로 돌아와, Softaculous Apps Installer 카테고리에서 WordPress를 클릭하세요.
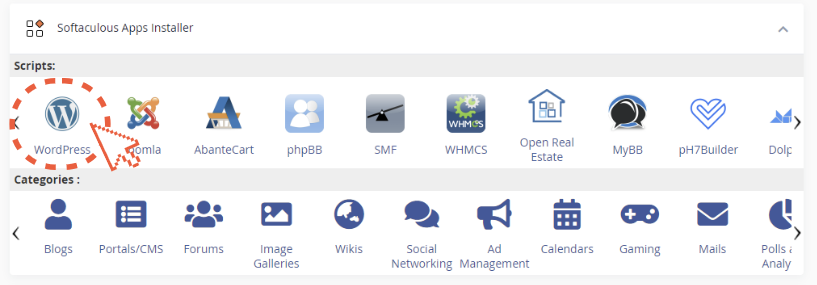
- Install Now를 클릭하세요
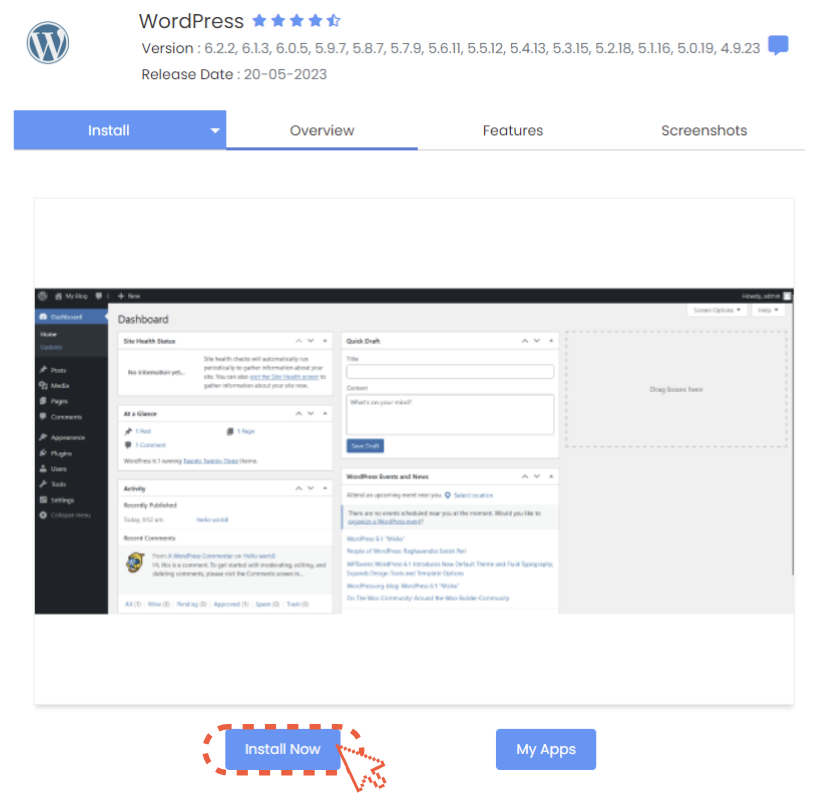
- 아래 노란색 칸에 맞게 워드프레스 주소, 워드프레스 ID/비밀번호를 설정하세요.
- 언어 설정은 Korean으로 설정하세요.
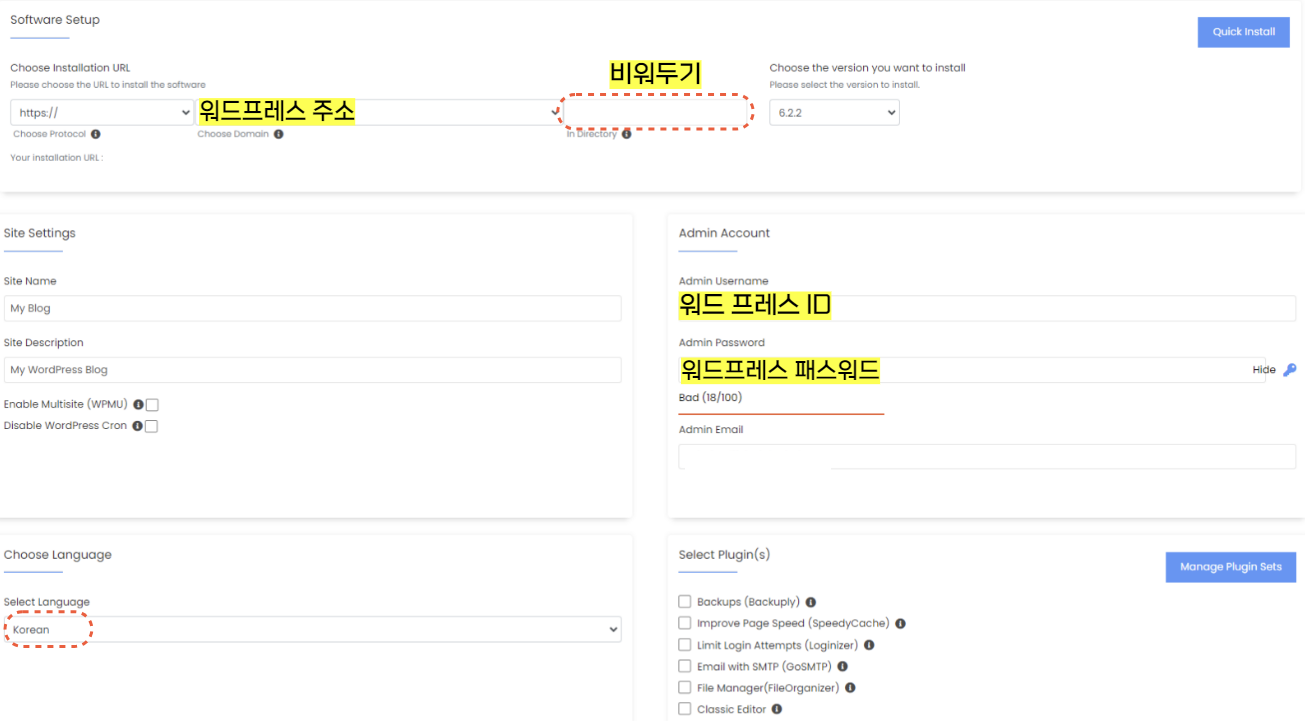
- 하단의 Install 버튼을 클릭하세요
- 이제 워드프레스 설치가 완료되었습니다 !
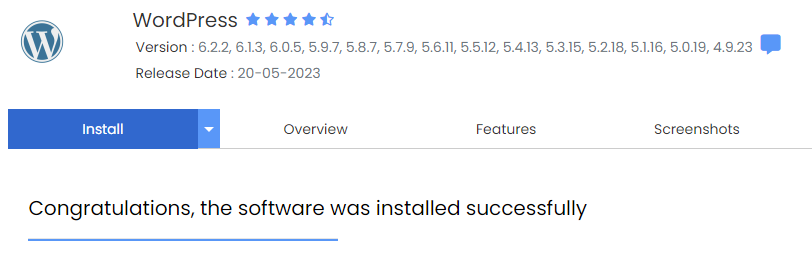
이제 워드프레스에서 블로그를 시작할 수 있습니다 !
다음 시간에는 워드프레스 필수 플러그인 설치 방법에 대해 알아보겠습니다.
'블로그로 돈 벌기 > 워드프레스' 카테고리의 다른 글
| [워드프레스] 국내 & 해외 도메인 업체 비교(가격) (0) | 2023.09.01 |
|---|---|
| 워드프레스 개설하기 - 도메인 구매 (포크번 porkbun) (0) | 2023.08.06 |



